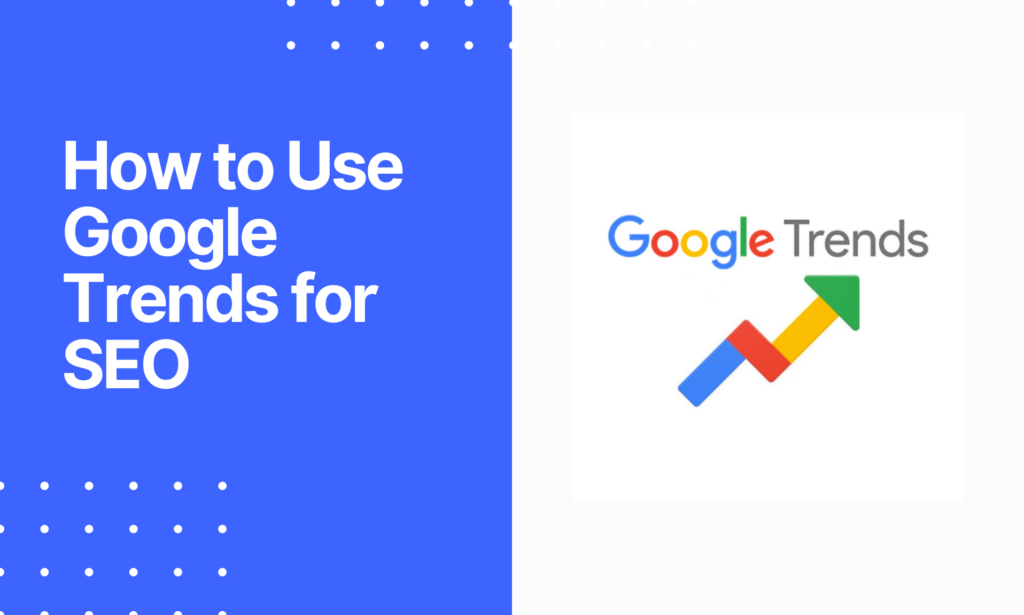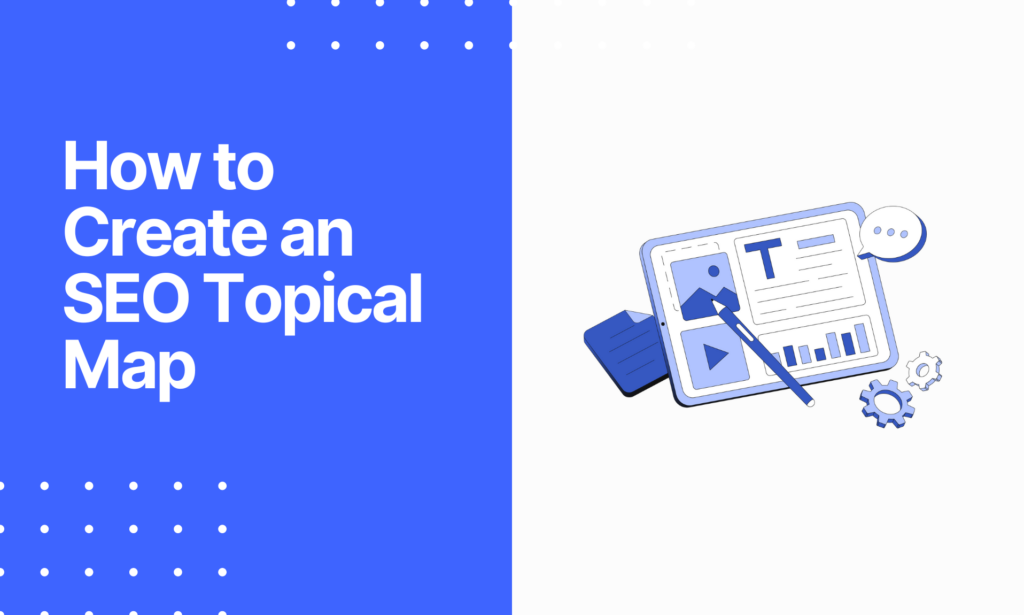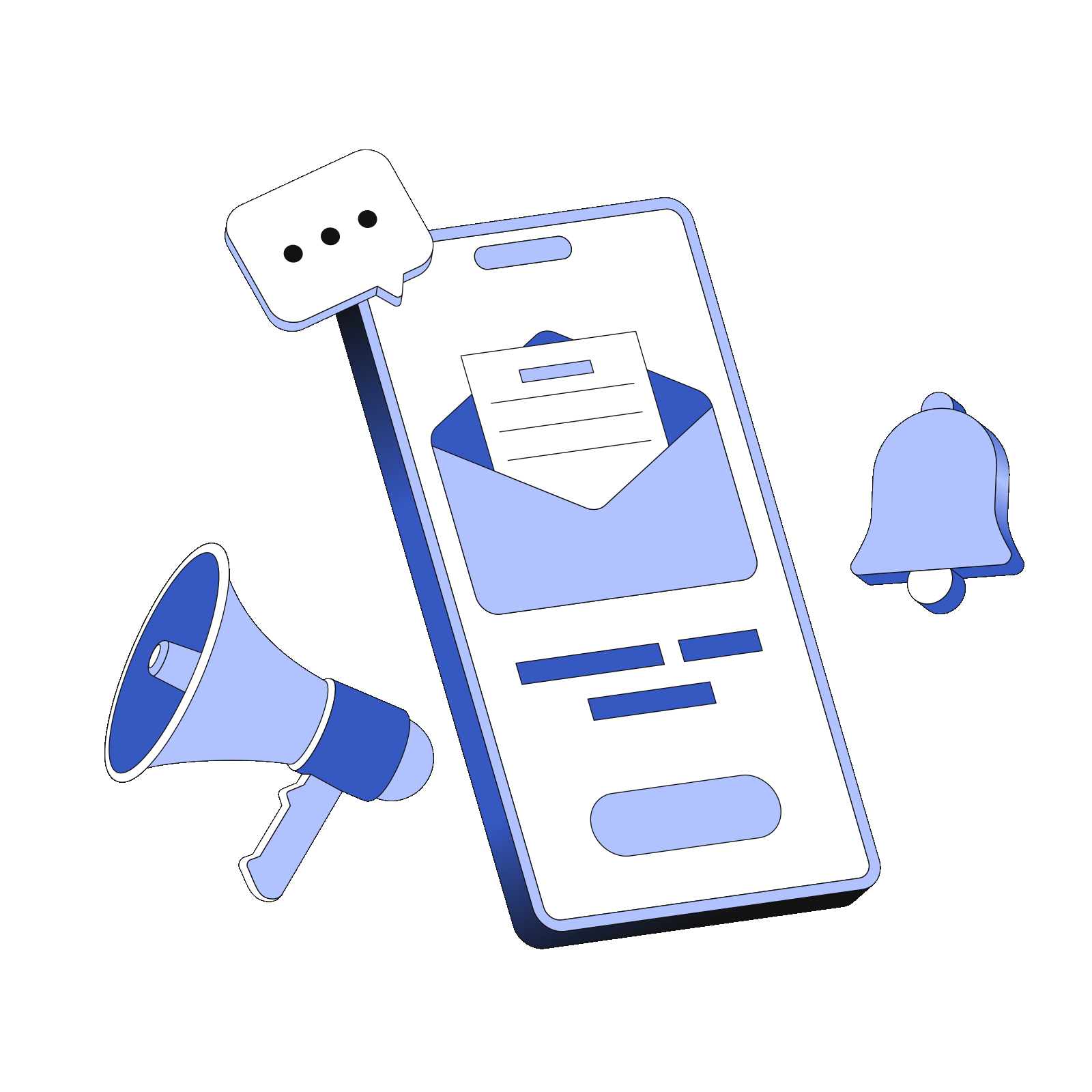Can you identify the type of content that your audience is interested in? Have you considered how your audience is discovering your website?
Are there any technical SEO problems that you need to address? The SEO tool I use most of the time is entirely free and, in my opinion, one of the best.
It’s the most precise tool, and I’ll show you how to use it for SEO and increase your visibility in the SERPs.
If you haven’t guessed it already, the tool is Google Search Console, and it’s far more powerful than you think.
What is Google Search Console for SEO?
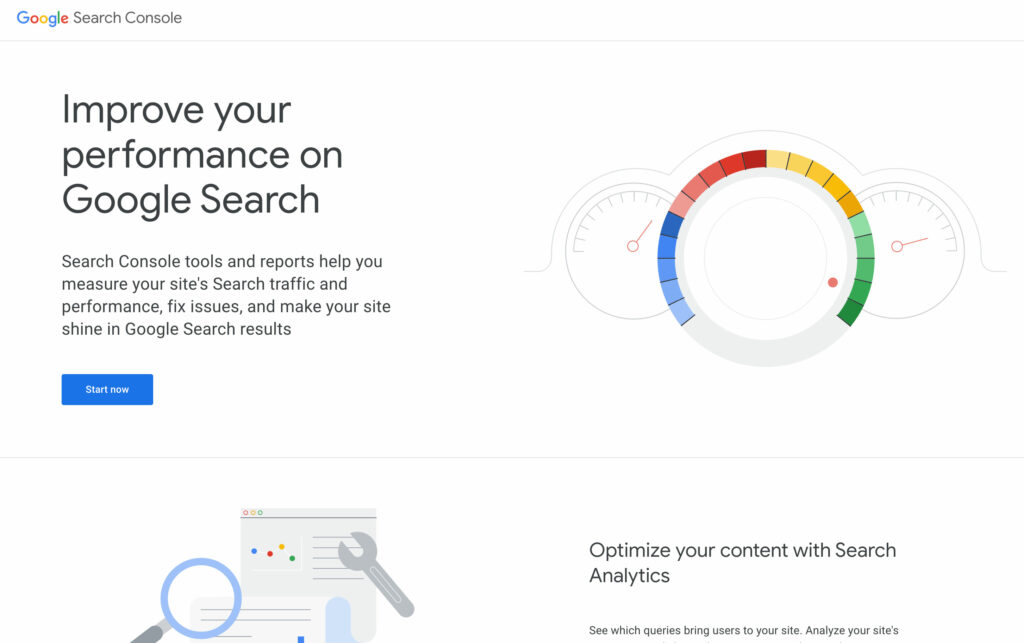
For those who don’t know, Google Search Console (GSC) is a free tool provided by Google that shows how your website SEO performance on Google and if you have any issues on your website.
You can diagnose technical SEO issues, maintain your digital presence, and improve the rankings of your organic traffic.
You can see impressions, clicks, ratings, and click-through rates for all your indexed pages and those not indexed.
Hence, it provides you with real-time SEO data at your fingertips. You can view your search query performance and user experience-related metrics.
It helps you discover security problems. You will also know if you receive a manual penalty for breaking Google’s regulations. The best part is it does not cost you one dime.
So, let me clarify: if you haven’t created a Google Search Console account, complete it today. It’s free, and you must do it; it doesn’t happen automatically.
Think of it this way: Google Search Console for SEO will become your all-in-one tool.
Why is Google Search Console for SEO Important?
Google Search Console for SEO is the best tool for communicating relevant data. It helps you communicate between your SEO managers and Google.
The search console provides specific features and information to improve your search performance. No other SEO tool can compete with it content-wise or technically.
So, how can Google Search Console help improve your SEO for the best performance report? This is how:
- The search console monitors your organic traffic on search engines and provides a click-through rate (CTR), traffic data, keyword ranking, average position, and more.
- You can use GSC to track your index coverage and check if Google crawlers properly index your web pages.
- The search console will help you identify removals, sitemaps, and disavow files.
- It helps you ensure the Core Web Vitals and page experience perform properly.
- With the Google Webmaster Tools, you can check mobile usability issues to troubleshoot and fix them.
- You can check security issues and analyze important backlink data, such as internal links, top linking sites, pages, external links, and anchor text allocation.
With these functions, the search console helps you stay on top of your site’s SEO performance. It helps identify issues that can help improve your website.
Get Started With Google Search Console For SEO-Free
Okay, I must say that getting started with Google Search Console is not easy. For this reason, many SEOs hesitate to use the search console. But I am here to help and have broken it up into sections for you to make it easy to follow:
Set Up Your Google Search Console Account
If you do not have an account, open one on the Google Search Console Official page.
Kindly follow the instructions to choose the property type by entering your website address in the domain or URL prefix tab.
Lastly, it would be best if you verified that you are the domain registrar using your tracking ID from Google Analytics.
Pro Tip: To find your Google Analytics tracking ID, go to the Admin Property Settings under Basic Settings, which is shown as Tracking ID.
The next time you access your Google Analytics, you can access your Google Search Console using the sidebar.
Process to Verify Site Ownership
You must verify your ownership to access your data on the search console. This will depend on your property type added, and you can use your tracking ID or two other methods as follows:
Domain Property Verification: You start by checking if your domain is registered with a listed provider. If it is, you select the provider and use the start verification button. You then need to sign in and follow the instructions.
Pro Tip: If you have not yet registered, click Any DNS Provider, proceed to sign into the account, and select a domain to manage your DNS or Domain Name Servers.
Then, please choose an option to add your TXT record, paste it into your record from the search console, and save it to verify it.
URL Prefix Property Verification: There are different ways to do this, but uploading your HTML file to your site is the best method.
Add Your Sitemap
Adding a sitemap to your Google Search Console is very important. It helps Google find and crawl your site’s important content. To submit one, you access the Sitemaps. Now, paste your XML sitemap URL into the box Enter Sitemap URL. Then, submit it.
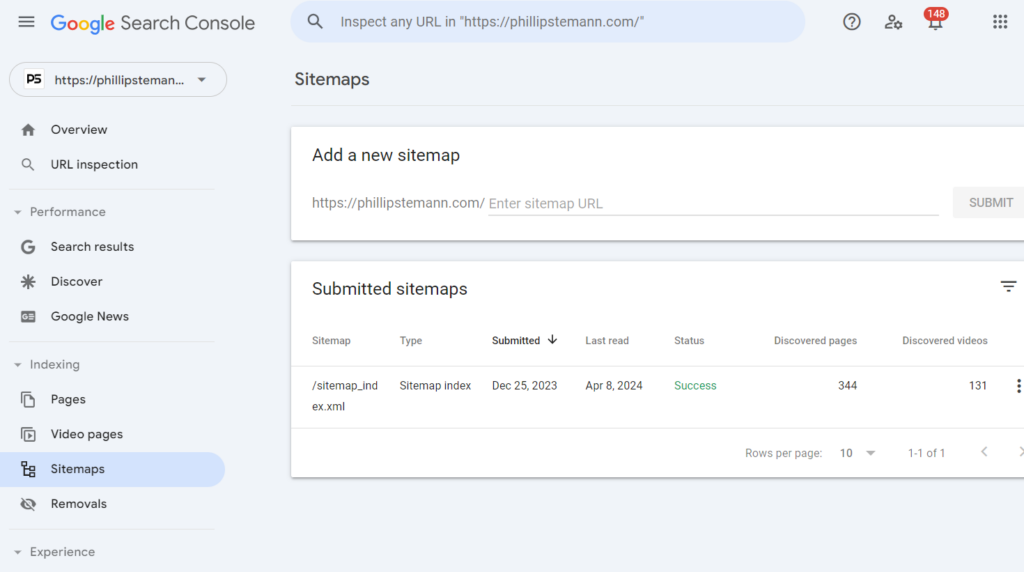
Adding a User to Google Search Console
You can now provide the search console with users to access your data, and it can be a full user, owner, or restricted user.
Once you verify the property, you automatically become the owner and can add new users by doing the following:
- Click on Search Console
- Choose the Property
- Settings
- Click User Permissions
- Add User
You must type in an email address for the user and select either restricted access or full user.
Google Search Console: Understanding The Features and Reports
GSC offers you different features and reports for SEO purposes; knowing how to navigate them is essential.
GSC Overview Report
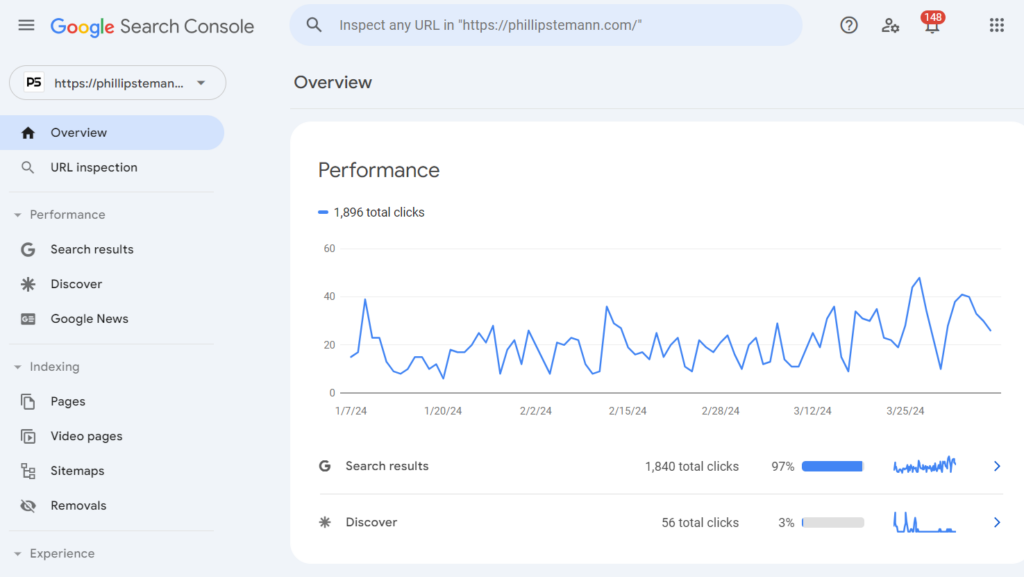
Once you log in to your account, you see the Overview report. It summarizes your property/website and provides an overview of your site’s essential data within the search console.
The report captures all the metrics from your manual actions, indexed pages, and more. You can see your sitemap, search analytics, and crawl errors when opening a listed link.
The report helps you identify problematic issues and how your sites perform on the search engine.
URL Inspection Tool
The URL inspection tool is handy for analyzing how Google perceives a particular page on your website.
It is a quick and easy way to check whether a page has been crawled or indexed by Google and to identify and troubleshoot any issues preventing the page from appearing in search results.
Additionally, the tool can help you identify mobile usability, HTML, and JavaScript errors, which you can then communicate to your development team for resolution.
To use the tool, copy and paste the URL of the page you wish to inspect and hit enter.
This will open a window where you can review the page results and determine whether the URL is indexed.
Performance Report
The Search Performance Report is a comprehensive tool that provides valuable insights into your website’s search performance.
This report is divided into multiple sections. The first one showcases various search features, such as featured snippets.
Furthermore, you can browse four distinct search categories: Web, Image, Video, and News.
Although the Web search type is set by default, you can easily switch to any other type by pressing the ‘Search Type’ button.
This report helps you quickly understand and analyze your website’s search performance and make informed decisions about improving it.
At the top of the report, you find four metrics:
- Total Clicks: This tool provides information on your organic search traffic, showing how often users click on your site in the search results.
- Total Impressions: It provides performance in search results based on how often your site appears.
- Average CTR: You see the average number of users clicking on your site.
- Average Position: You will know your website’s average position in the search results.
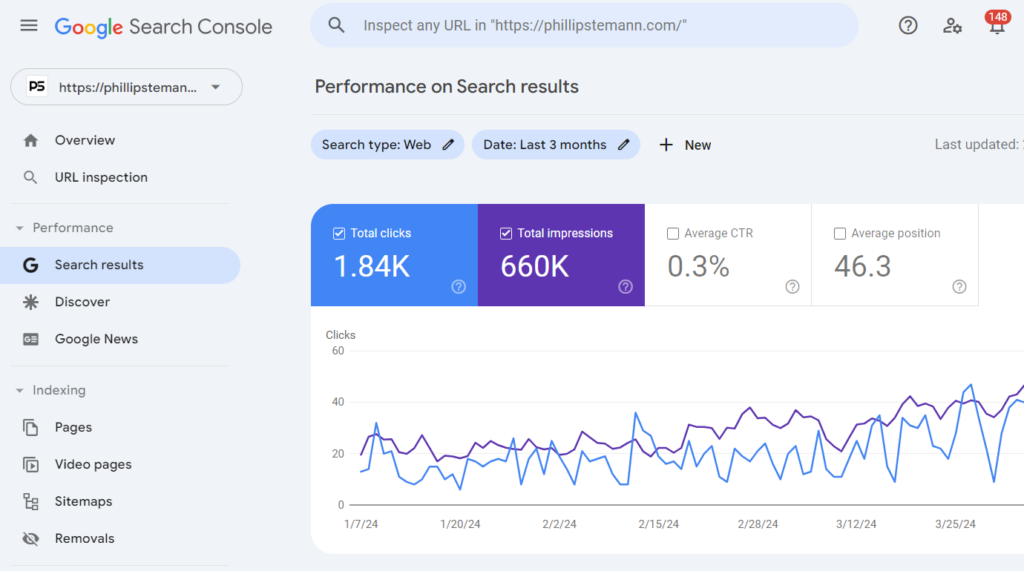
When you look at the bottom of your Performance Report, you find six dimensions of the performance data.
First, you have your search queries and keyword performance, followed by the best-ranked pages. You will see the leading countries and a coverage report of device visitors using mobile to desktop most frequently.
You will see your search appearance where your website was displayed and sort it into the click-by dates.
Google Search Console Index Report
The index report shows whether Google is crawling your site and whether problems prevent pages from being indexed.
Once you open your report, you will see a chart displaying any changes related to the number of pages indexed in the last 90 days.
A red color will show an error to differentiate the report, while yellow is a valid warning. Green means completely valid, while gray means excluded.
So, you want to deal with the error type as soon as possible.
Experience Report
This is the report to check to learn more about your visitor’s user experience. Google will provide you with experience metrics for URLs on your site and use them to rank signals for the searched URLs.
Google follows the criteria by reviewing the core web vitals and testing the page load speed, overall stability, and responsiveness. So, you will get a good rating, needs improvement or is poor.
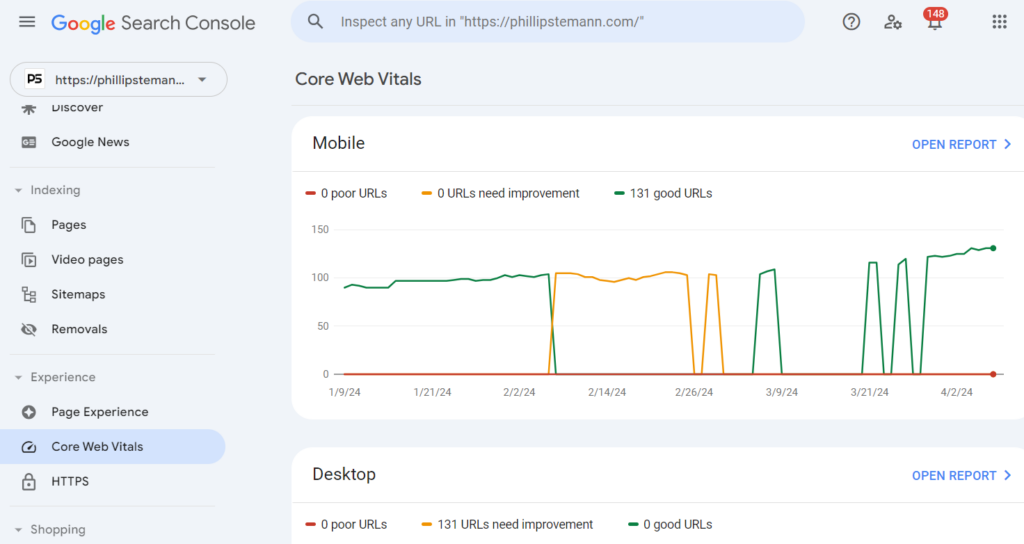
It will also check mobile usability; your URL must not have mobile usability errors if you want to rank for a good status. Lastly, you have HTTPS usage and need to serve pages over HTTPS to get a good ranking.
Security Issues Report
Here, you find information showing that your website might have been hacked, acting suspiciously, or potentially harming users.
According to Google, acting suspiciously is when phishing attacks occur or malware is installed on a user’s computer.
If you find a page hit with this issue, you will get a warning label when visitors open the page. Here, you have three security issue categories:
- Someone posted content on your site without your permission, known as hacked content.
- There is software that can harm a user’s device, known as malware/unwanted software.
- Lastly, you have a dangerous piece of content that can harm your visitors or is very risky, known as social engineering, as it can reveal personal information.
Manual Actions Report
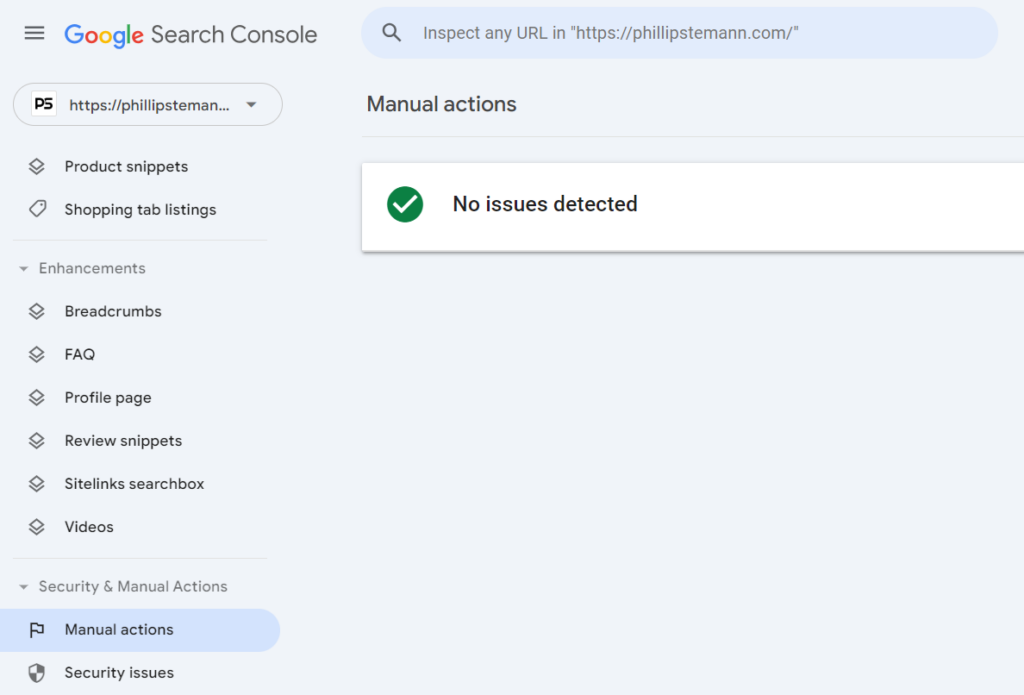
The report shows if any manual actions are issued against your site.
Any pages that do not comply with Google’s webmaster quality guidelines will be dropped suddenly and subject to shadow bans.
This means that one of your pages is affected by manual action, and you will receive notifications in the Google Search Console message center.
Links Report
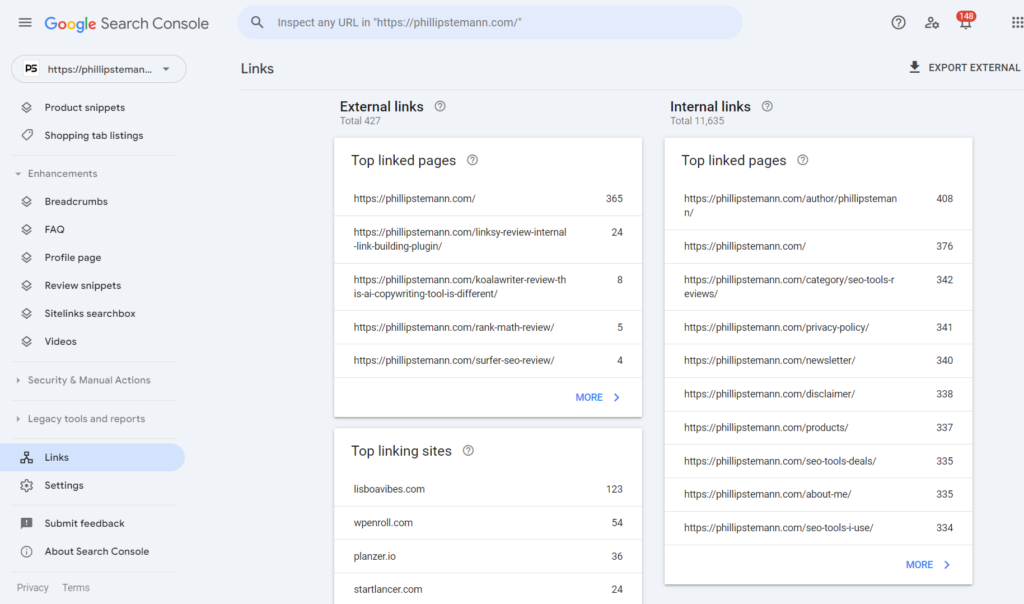
The report displays all the links that point to your website, but it does not showcase links influencing your search result rankings.
It only focuses on the links that do not help your SERP rank. You will see two columns: external links and internal links.
You get three reports for your external links, including top-linked pages, top-linking text, and top-linking sites.
The internal links report only shows the top linked pages. However, it also includes added results that you can click to view.
For example, when you expand your top-linked page report in the internal links, you will see your top target pages.
20 SEO Pro Tips to Use Your Google Search Console
Great, now that I have covered the basics of Google Search Console, how can you use your GSC effectively for SEO optimization?
1. Check Coverage Issues
The coverage report shows the number of pages indexed. You can click individual pages to see the data.
Pro Tip: If you have a large site, I recommend you compare the number of pages you have submitted using your XML sitemap to the number indexed through Google.
You can go to Google and search for site:domain.com and see how many search results. Remember to exclude pagination pages.
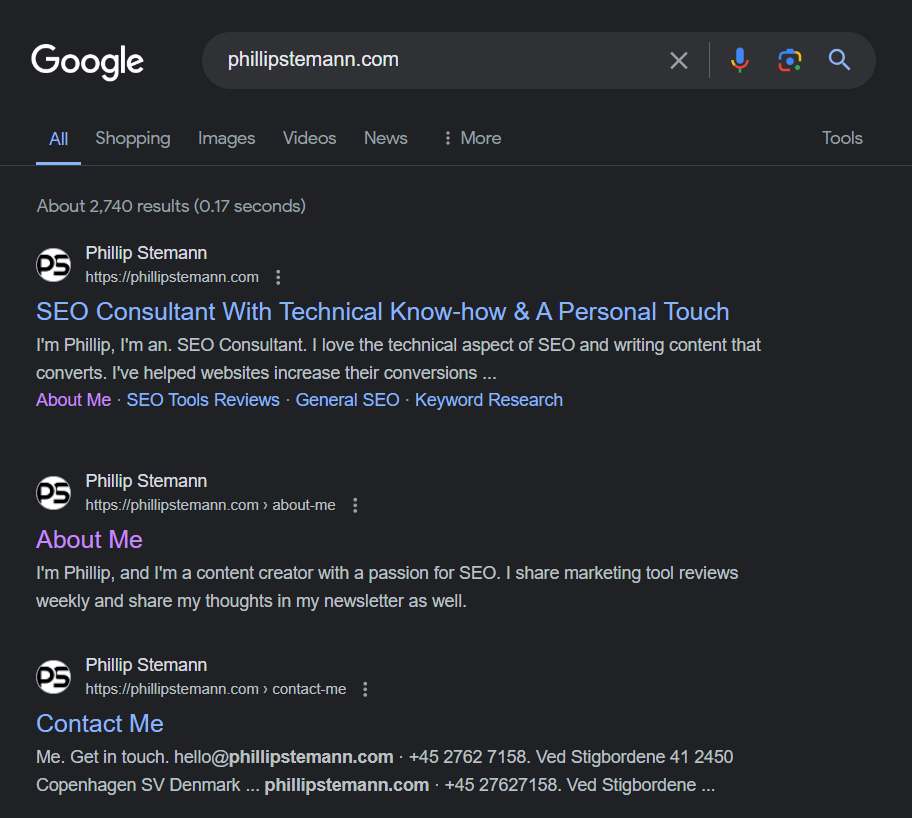
It is the only way to determine if your site has issues with indexing, crawling, or content duplication.
If you find an unindexed page, you can submit it using the URL inspection tool by clicking on it. Then, paste the URL to submit it in the search bar and allow Google to complete a test.
If no errors are found, you can click Request Indexing. The process request will crawl your page and add it to the index, and it can take a few hours to days.
2. Check Detailed Queries For Your Average Position
Average position is a critical metric in the performance report that reflects your website’s ranking for specific keywords in search results.
For example, if you are at the top of the first page, you are at one, but on page two, you are at 11.
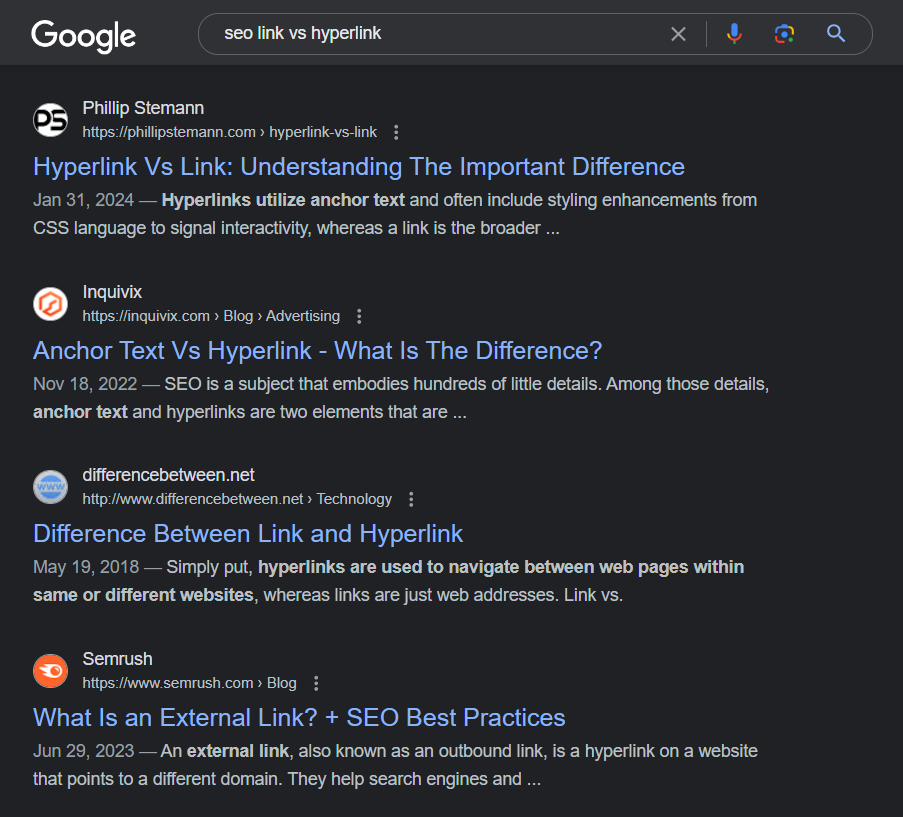
So, how is this determined? Well, it is the sum of the positions divided by the total keywords you rank for. An excellent average position in GSC is 30 or lower.
While the general report shows the average positions for all keywords your site ranks for, filtering by page shows average positions for a specific page.
So, it is not a helpful piece of data, but when you scroll down below the graph, it shows the position you rank for each keyword and can be beneficial.
That data will show you where each page ranks for a specific keyword. You can use it to monitor your rankings and how they change after you adjust or optimize content.
3. Keyword Research
When you use the Performance report, you get loads of data you can rely on. One is keywords your pages and site rank for, called queries in the tool.
Log in to Google Search Console and use it for keyword research. Then click on Performance and scroll down to Queries.
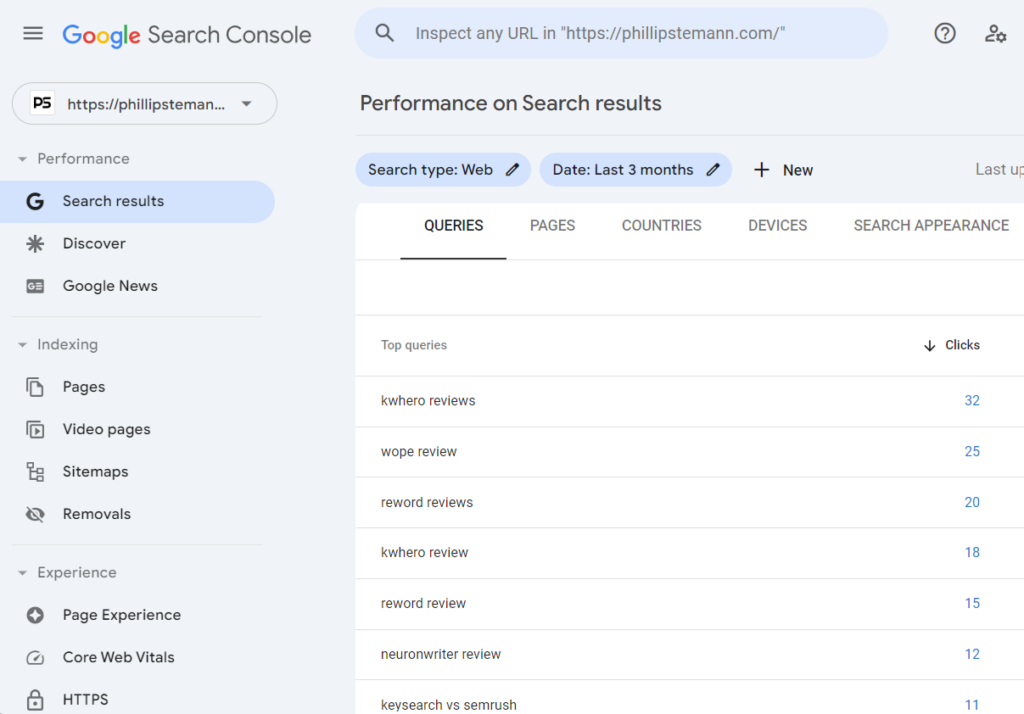
Now, you can look through the page for the keywords that appear in search results for your entire site.
You can see how individual pages rank for keywords, but you must do a few more steps. Click Pages, select the page, and click Queries.
You will see the keywords for the selected page. You can also use the keyword research tool to improve your local SEO.
Add a URL query to your primary website field within GMB, and then use the GSM to see the keyword searches used to find and click on your local results.
Using an exact URL in the GSC page filter will differentiate standard organic clicks from local organic clicks to that page.
This will provide search term information you can use for your local SEO efforts.
4. Optimize for Mobile Search
Google has rolled out mobile-first indexing, making optimizing your website for mobile more crucial than ever. Your website needs to be mobile-friendly.
You can easily find mobile page issues with your Google Search Console by clicking on the Mobile Usability to look for errors.
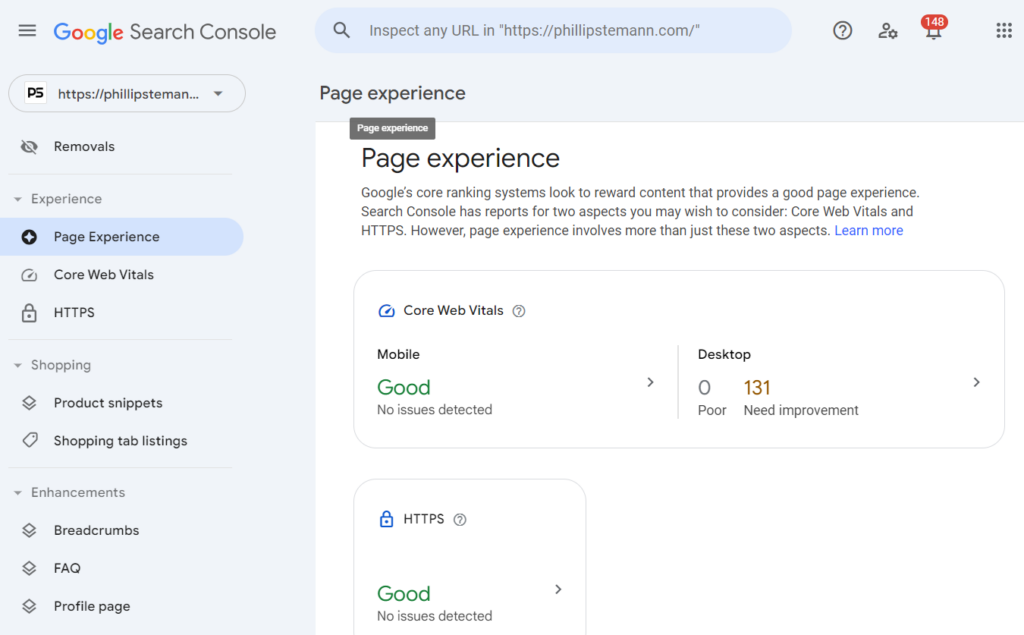
You can quickly check pages on your site to see how responsive they are, whether they load fast, and whether all elements, such as fonts, fit well.
Furthermore, you will also see problems you need to fix to provide a better mobile experience for users to rank higher on search engines.
5. Identify Unindexed Pages and Crawl Errors
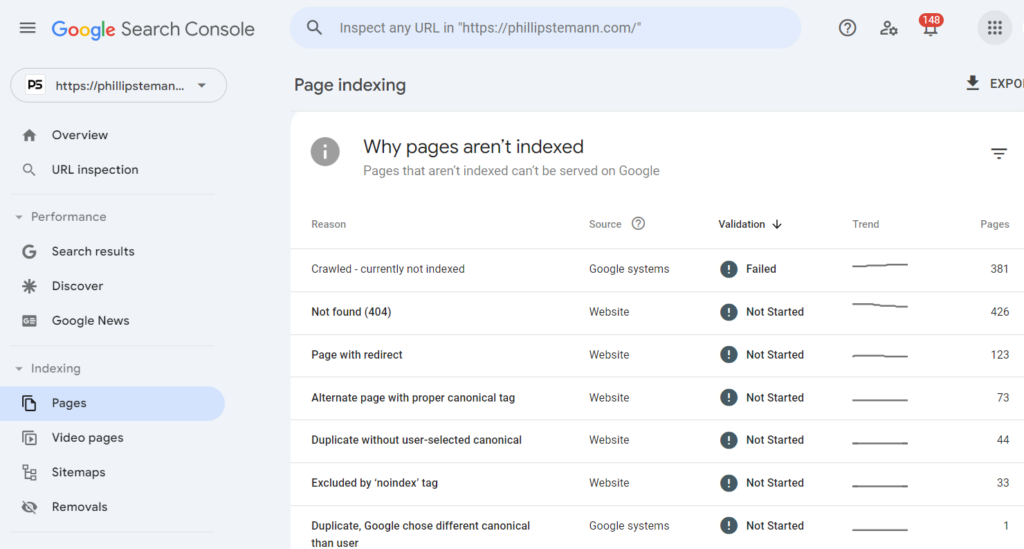
Sometimes, you may have added no-index tags or canonical to a page for a short while, preventing Google from crawling and forgetting about it.
Or you delete a page and forget to redirect it to another new page, and Google Search Console will log those issues and need to inspect each page’s HTML for errors.
When you click pages to review the data, your index report will display these errors, advising you that certain pages are not indexed and why they are not indexed.
You can find developer mistakes, 404 errors, and more with it.
6. Does Your Site Have Penalties
If you violate Google’s quality guidelines, a manual will be issued against you, removing your site from the index.
It can result from publishing scraped content, buying backlinks, providing low-quality content, sneaky redirects, and keyword stuffing.
If someone else is working on your site to boost SEO, I recommend you check if you have penalties against you. The same applies if Google thinks your site is hacked.
If you have many low-quality comments with links to questionable sites, they can remove you from the index and issue a penalty.
Pro Tip: If your traffic drops rapidly and you do not know why, check your Manual Actions report to see if penalties have been issued. It will help you fix the problem and get your site reindexed.
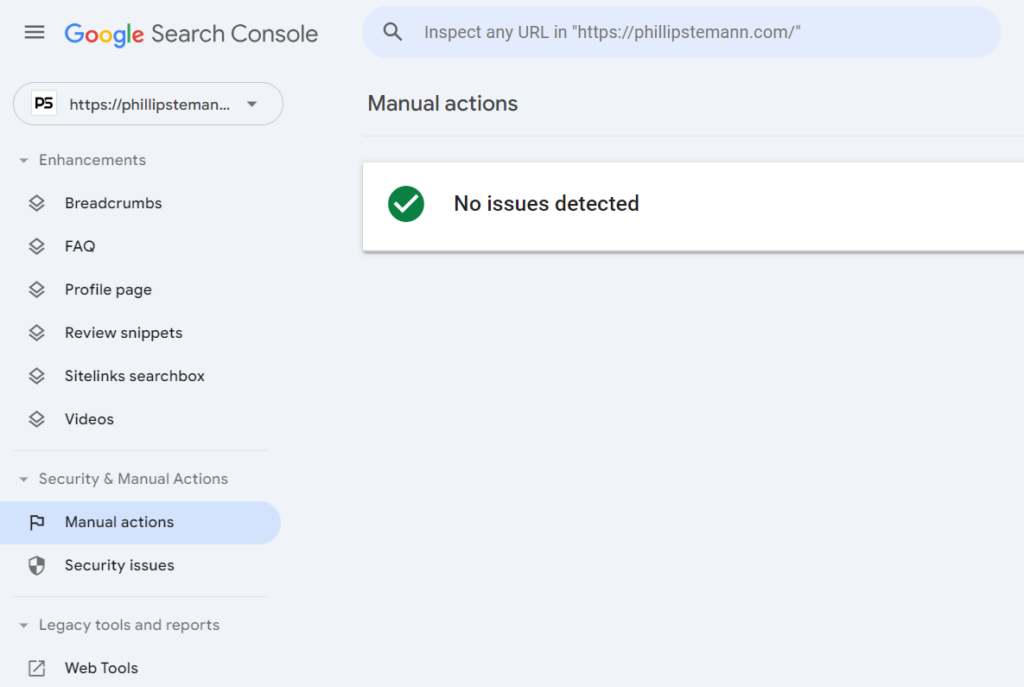
7. Backlink Profile
With the Links Report, you can see what sites you link to and to what often. You can also see all your backlinks by clicking on the Links tab and clicking More under the Top Linking Sites to see inbound links.
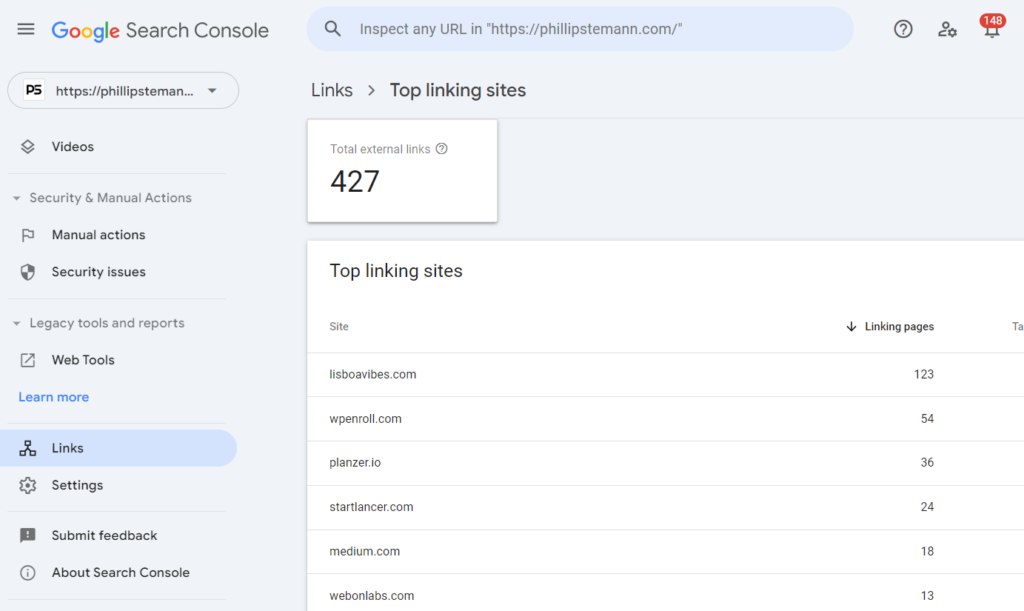
8. Compare Mobile and Desktop Traffic
You want to stay on top of all users, and analyzing the mobile and desktop traffic is essential.
It would be best if you did not focus only on desktops but on mobile devices as well. You can check the device usage in the Performance Report to see which devices drive the most traffic to your website.
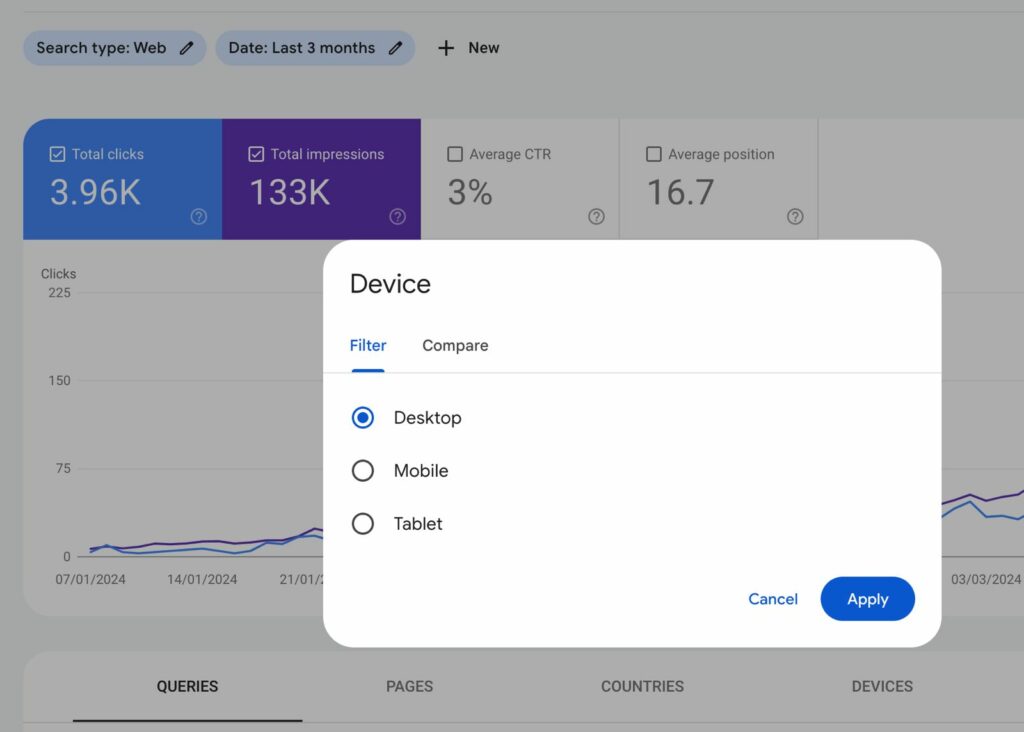
If you implement your SEO and it works, the report will show a gradual increase in your desktop and mobile traffic.
9. Prioritize Country in Search Results
Here is where the International Targeting Report comes in handy. It has a Country Tab that you can use to reach specific countries in the search results.
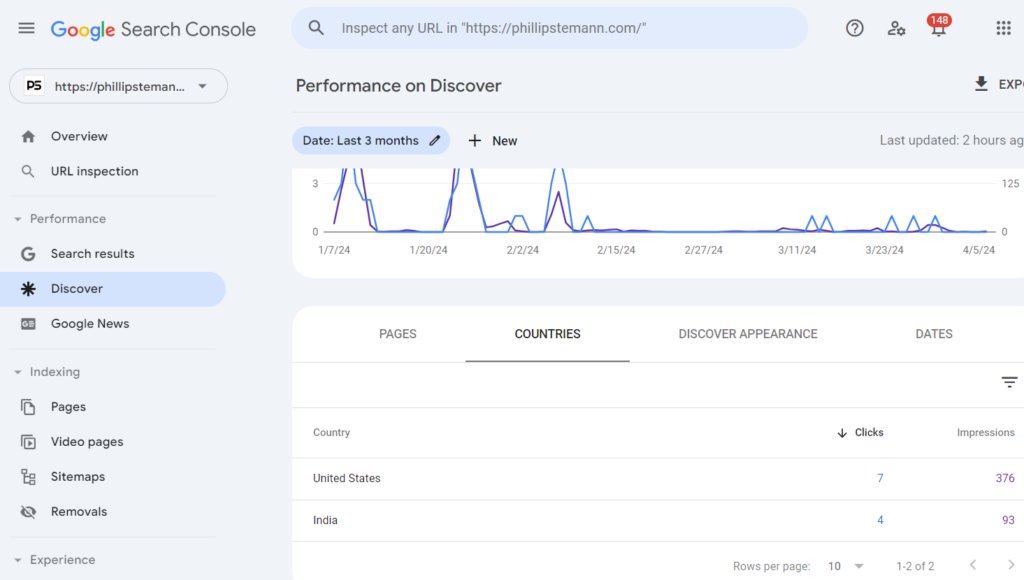
For example, if you own a generic domain like .org or .com, you can help pinpoint what countries matter to you the most.
Yet, if you have a country-coded domain like .fr, you are already in the geographic region—in this case, France.
So, it will prevent you from specifying your geographic location.
Pro Tip: A great tip for using your Google Search Console is to help track SERPs and monitor countries that show your results.
The countries you rank in are also valuable, as you can adjust your SEO strategies to target visitors in that country.
10. Keyword Cannibalization Problems
Including too many similar or identical keywords will leave Google confused and called keyword cannibalization.
It can become a problem when a web page you have not prioritized is getting a higher ranking.
Pro Tip: I recommend identifying keyword issues and using your Performance Report.
You can filter your target term using the Query filter, view the ranking pages for your selected keyword, and filter it to compare to the top two pages using Compare in the page filter.
When using the impressions or your average position tab, you can see where pages have dropped out of the Google search for that keyword.
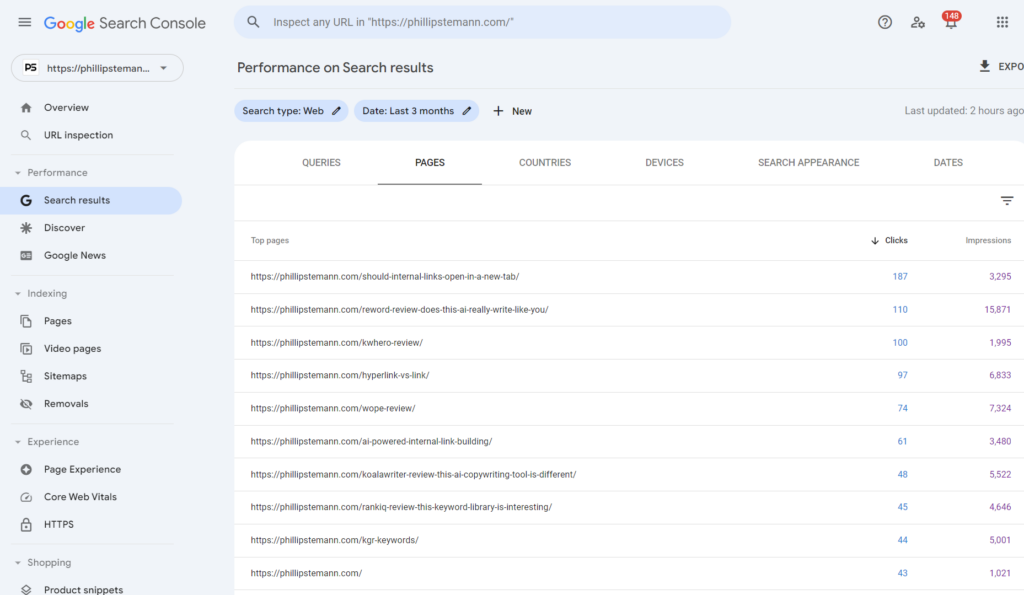
While it might not be a cannibalization issue identifier, it does help you on your way to spot some instances where a page starts to rank, causing another page to drop.
When you explore further, it can help determine if cannibalization is a problem.
11. Change Meta Tags
The meta tag is a snippet below your article name to describe your content.
It appears only in the page source code, not on the page itself, and is used to tell Google what the page is about.
That snippet has a lot of influence on off-page SEO, and it helps test different meta tags to see how they impact the overall CTR.
Pro Tip: I recommend updating your title and meta descriptions monthly to run tests to see if it improves the CTR, similar to testing Google Ads copies.
12. Canonical Domain Settings
When you look at the canonical domain, the domain version is your preferred indexing version.
Google uses the information to penalize you with duplicate content. I recommend selecting the canonical domain you want in the Google Search Console.
So, specify whether you want “www” before the domain name, such as www.phillipstemman.com or phillipstemman.com.
If not done, Google will view your www and non-www versions as distinct, and the credit for clicks, backlinks, page views, and engagement will be divided between the two domains.
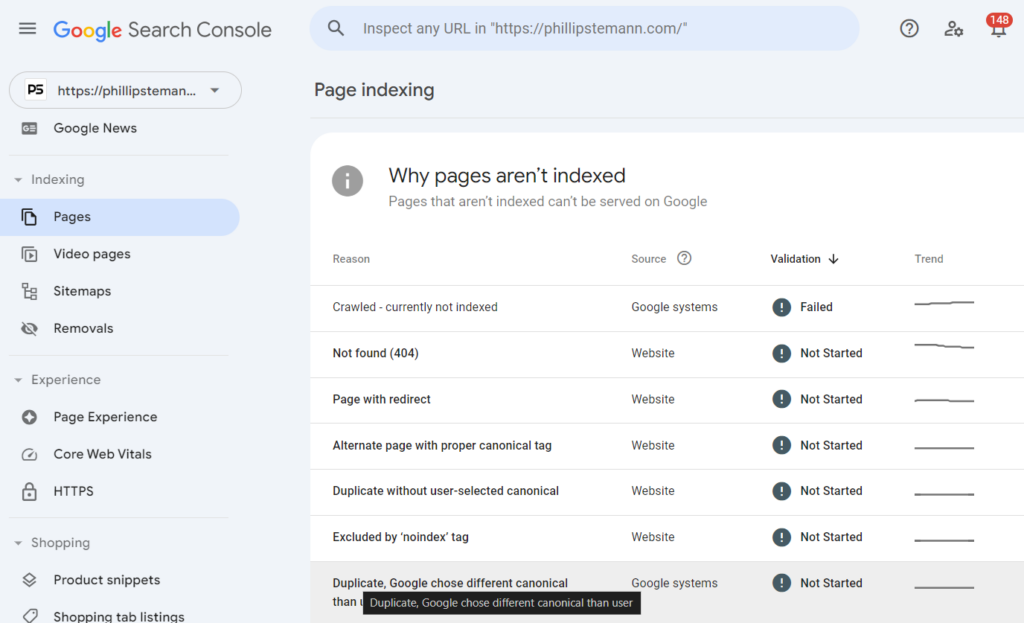
It will hurt your SEO badly.
13. Monitor Your High CTR Keyword
When you monitor keywords with a high CTR, it helps you pinpoint keywords that are worth optimizing.
For example, if you focus on two different keywords and one has a better CTR rate, it is favorable for your website, even if it has a lower search volume than the other keyword.
Pro Tips: I am currently optimizing and expanding my old blogs using keywords that already work, and I recommend you do the same.
You can use the Performance section in GSC to filter queries by page and see what terms already rank to find these ranking keywords. This will help you find relevant keywords ranking on average in positions eight to 20.
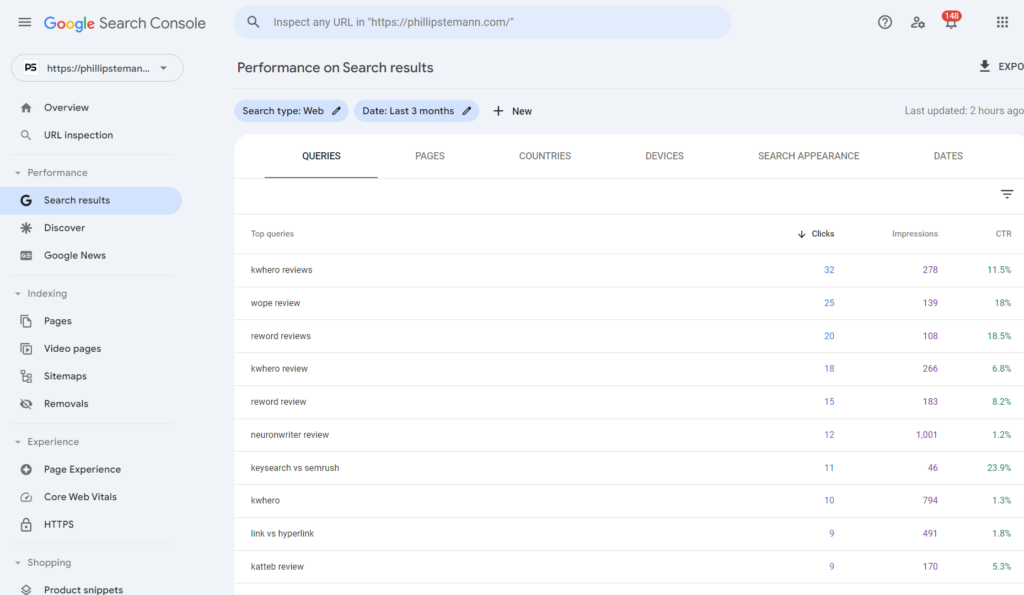
Then, you can edit that blog post to use the terms and expand content to boost rankings. Use the terms naturally into old copies on the page.
14. Internal Linking Opportunities
You can use Google Search Console to verify your link’s status and identify appropriate internal linking possibilities.
I recommend using GSC to locate pages that require internal linking. To find pages needing internal linking, click “more” beneath the top linked pages, then select “internal links.”
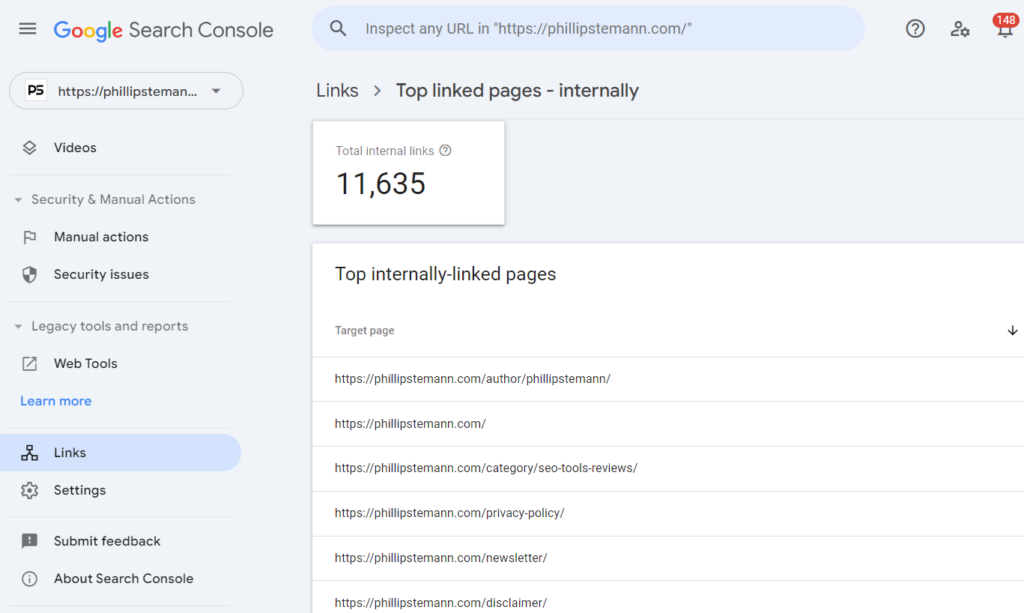
Here, internal linking has two primary advantages. First, it may aid in the expeditious indexing of your new page. Second, it can transfer Page Rank to the new page, which may help it rank higher in the search results.
I suggest utilizing the search operator “site:yourdomain.com ‘keyword you want to internal link” to discover internal linking possibilities.
After identifying the possibilities, it is crucial to develop repeatable internal linking strategies to ensure ongoing growth.
15. Discover Exploding Topics
You can use Google Search Console to spot trends when creating new product categories or writing a new article.
The performance report search result lets you filter content according to your recent dates.
It will help you determine where new organic traffic lands. You can use your CTR, impressions, and average rankings to predict where the traffic will be seen.
You can audit the page keyword targeting, improve internal navigation, review the copy, and more with the information.
Here are steps on how you can do this:
- Open the Performance report and navigate to the Pages tab.
- Sort them from high to low using impressions to see what pages appear in SERPs the most.
- Now click a valuable page, and when the report refreshes, you click the Queries tab.
- Now edit the date scope, select Compare, and compare over the last three months to the previous period.
Doing this lets you see what queries drive more SERP impressions for that page.
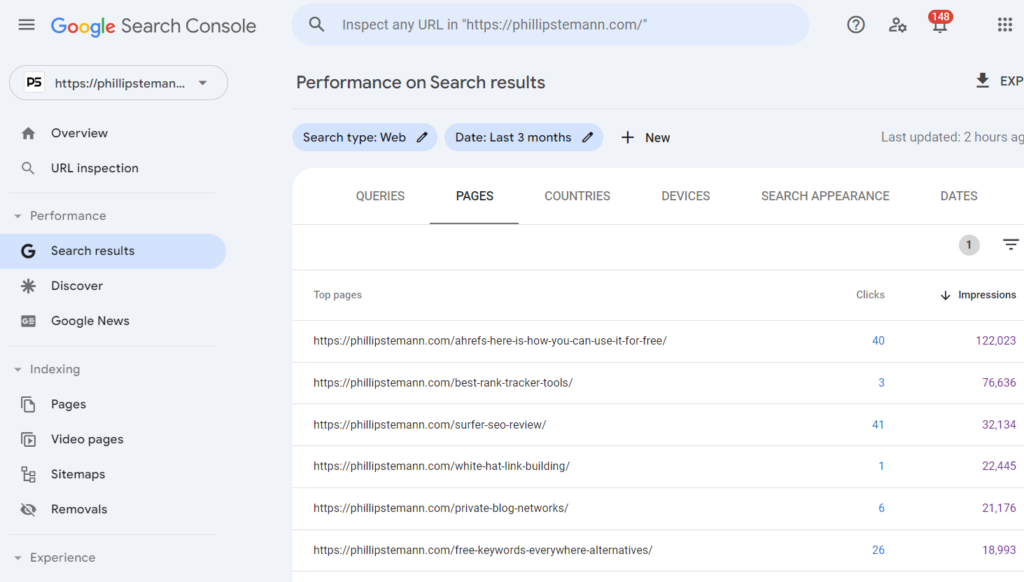
Pro Tip: The key is to find the queries that appeared high on the impression list for the last three months but did not generate many impressions in the previous three months.
It may indicate that the page ranking for new queries or the new queries are gaining search volume. Thus, it will present you with new traffic possibilities.
You can also export the report into a spreadsheet to help calculate the change, sorting the data by change value. This will show the most prominent movers over time.
Then, combine your insights with the click number to see if the impressions increased, which indicates whether the ranking improved, impressions went up, but not clicks or your position may have fallen.
16. Compare Search Performance
One of the most overlooked features in GSC is your web performance over a specific time frame.
A web report can provide valuable insights into how your SEO efforts are performing and whether you need to change your strategy.
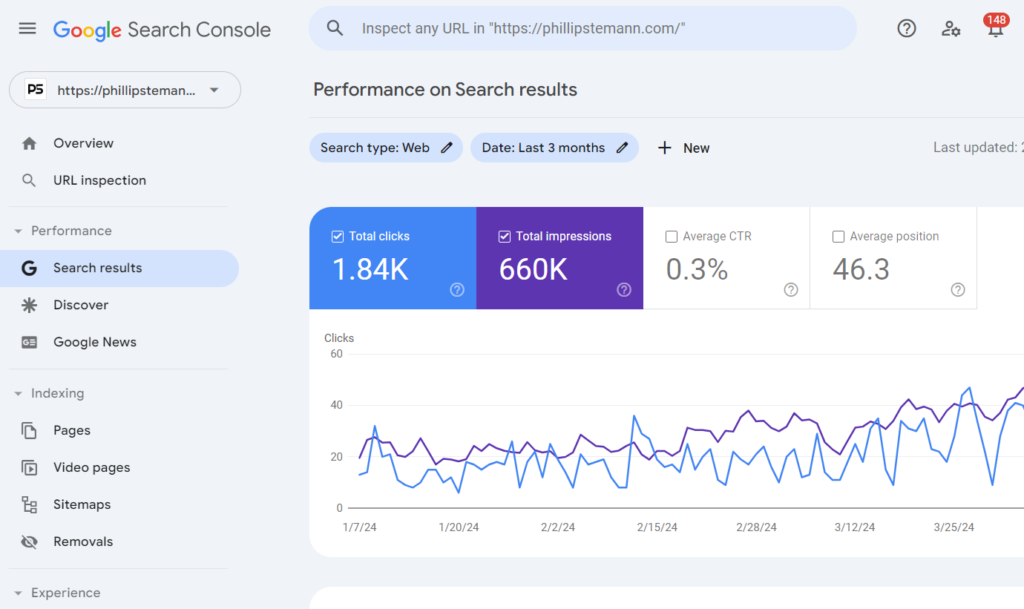
I like to use the performance report to compare my yearly quarter versus my quarter.
With it, you can gather a few insights from checking my current ranking position compared to before. I can check my impressions and clicks and get a good idea of my click-through rate.
You may have a better ranking with higher impressions, but your CTR is lower. Then, you must work on that CTA or your meta title and descriptions.
Using your Google Search Console and other tools, you can determine low-value-added URLs that negatively impact your crawling and indexing.
17. Provide Google With More Information
Adding structured data will help Google understand your content. It will help expand the search result listings.
Still, how do you do this? You use the GSC data highlighter to customize your website’s appearance on those search result pages. This will make your page stand out and help improve rankings, giving Google context about the content.
You can tag different content with the data highlighter without adding structured data to the site code.
To start highlighting, select the item you want to highlight from reviews, software, and more, and enter your page URL.
Once the content is highlighted, you can specify additional information, such as an official URL, picture, and more.
Using the data highlighter is a great way to improve your website content, as Google ranks your items based on contextual cues.
18. Identify Negative Keywords to Reduce Your Bounce Rate
Another advantage of using GSC is that it allows you to see what keywords rank and identify your negative keywords.
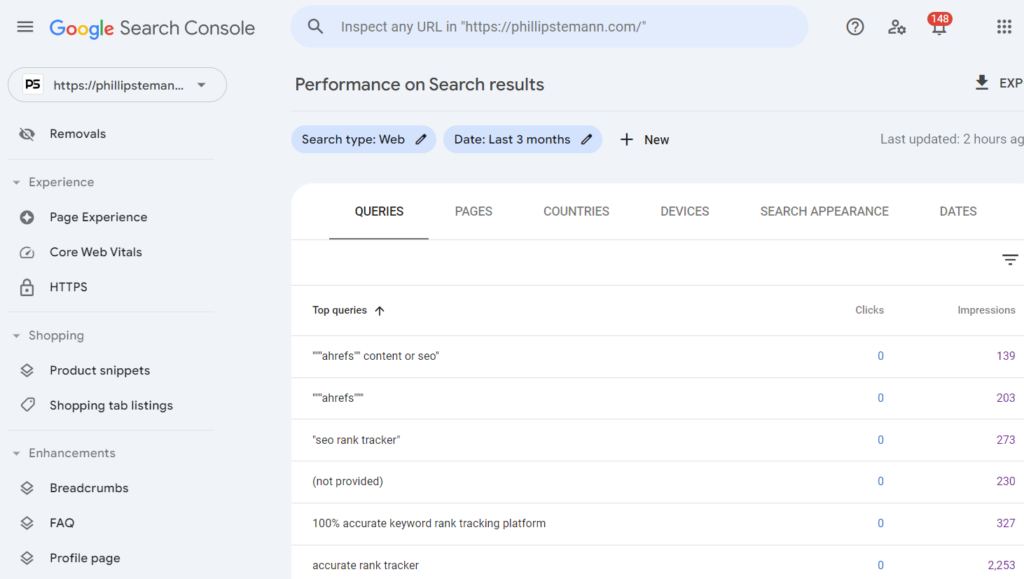
These negative keywords are mostly queries that rank but should not be ranking as it does not satisfy user intent and hurt the bounce rate.
So, you can take corrective measures to help decrease the bounce rate.
Pro Tip: To reduce the bounce rate, it helps to update content with appropriate keywords that rank but are not covered in your content.
Or you can create new content that addresses the intent of those negative keywords to link to a new post from your existing one ranking for that negative keyword.
19. Automate SEO Reporting
While Google Search Console is one great tool, it has a considerable learning curve. With all the valuable insights available, finding them is like going through a maze to categorize them.
However, to avoid all the complications, it helps to use dashboard software, like Google Looker Studio or any other software, to make the work easier.
You can connect it with your Google Search Account to use most metrics with a button click.
The tool tracks your metrics, clicks, impressions, average position, CTR, and more.
20. Add FAQs in the Google Search Console
Another great thing is to use RegEx (Regular Expression) with GSC in the filters. RegEx is a sequence of characters forming a search pattern to check a specified search pattern.
It has many use cases in GSC, but one helpful function is finding keywords related to diverse user search intent.
Steps for using RegEx:
- Click on the Performance report.
- Then, add your filter by clicking on New.
- Now click on the Date for the last three months.
- Then, choose Query, and in the dropdown menu, select Custom (RegEx).
- Select the Matches RegEx to find the search queries that contain one or more words from the formula.
- Now add the following based on the search intent to gather data, for example:
Navigational queries
your brand name
Informational quries
who|where|what|why|when
Commercial quries
(best|compare|top|vs|review)
Transactional quries
(buy|cheap|affordable|price|purchase|order)
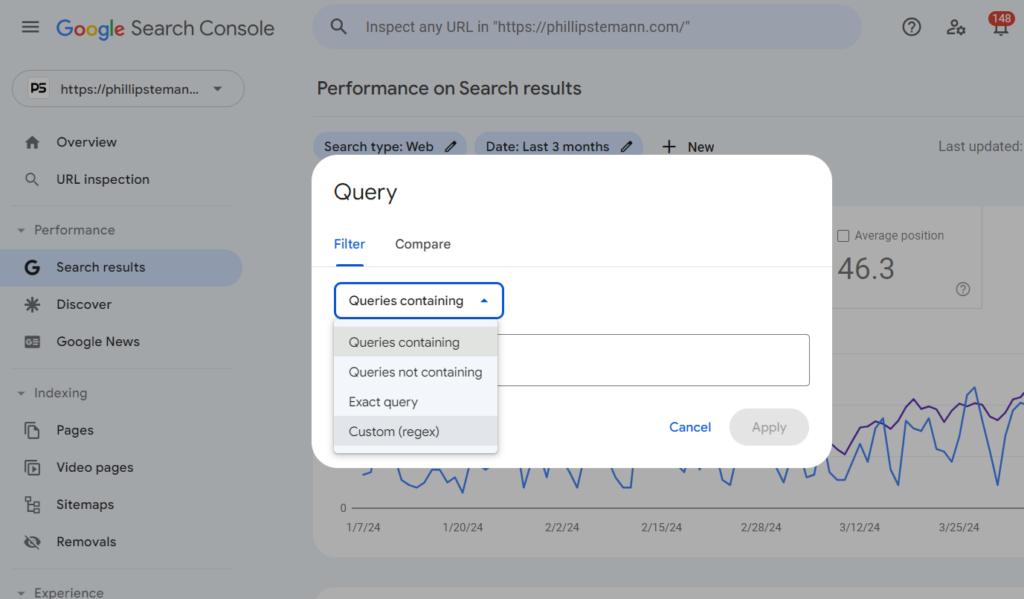
Wrap-Up: How to use Google Search Console for SEO
I hope the detailed guide on using Google Search Console helps you find all the information you need about your website.
Promise me that if you haven’t signed up for a Google Search Console account, you will do so right now.
Everyone serious about their website should do this. You get so much information for free; as Google provides, it isn’t more accurate than this.
I also encourage you to explore Google Search Console. It can do a lot more, and the more time you spend there, the more you learn about your website’s Performance.
FAQ
What’s the difference between Google Analytics and Google Search Console?
Google Analytics tracks and reports website traffic and user behavior, while Google Search Console helps website owners monitor and maintain their site’s presence in Google search results. Google owns both tools and provides valuable insights, but they serve different purposes.
Can I use Google Search Console for any website?
Yes, you can use Google Search Console for any website with access to its backend.
How can you use Google Search Console to drive more traffic to your site?
To drive more traffic to your site using Google Search Console, monitor its Performance, identify areas for improvement, optimize its content, fix technical issues, and build high-quality backlinks.
How to add your website to Google Search Console?
To add your website to Google Search Console, follow these steps:
1. Go to Google Search Console and sign in with your Google account.
2. Click the “Add Property” button to enter your website’s URL.
3. Select a verification method (HTML file upload, HTML tag, Google Analytics, or domain name provider) and follow the instructions provided by Google.
4. Once your website is verified, you can access data and insights about your website’s Performance in Google search results.